Degree Works FAQ - Students
General Degree Works Questions
Degree Works is a web-based academic planning and degree evaluation tool designed to help students and advisors track students’ academic progress toward the completion of their degree or certificate. Degree Works helps students track degree progress, prepare for future courses, and plan their path to graduation.
Degree Works is available for students beginning with the 2016-17 catalog year. A student's catalog year is set upon admission or declaration for their degree, major, minor, or certificate. If a student is currently registered in a catalog year prior to 2016-17, they may continue to access the prior degree audit system known as CAPP Degree Evaluation (Curriculum, Advising, and Program Planning). Click here for more information on CAPP Degree Evaluation.
Students with a catalog year prior to 2016-17 may use the What If feature within Degree Works. Students may view how completed classes would contribute towards the completion of a new major, minor, or certificate should they declare in a catalog year 2016-17 or later. Additionally, students with a catalog year prior to 2016-17 may use the GPA Calculators within Degree Works.
Degree Works is available in Web4U under the Student Records menu under the Student tab.
- First, log into your myWestern account. Next, click on the Web4U icon to enter your Web4U portal.
- Navigate to your Student tab.
- Click on Student Records.
- Click on Degree Works.
Student information in Degree Works is refreshed each night from Banner, Western’s records and information management system. Any changes made today (e.g. adding or dropping a course or declaring a new major or minor) will be available in Degree Works the following day.
Yes, student grades are visible in Degree Works for the purposes of planning and requirement fulfillment. Final grades, however, will not be visible until grades are submitted and posted at the end of the term. Courses currently in progress will be marked as IP (“In Progress”) until an official grade is submitted. The official record of grades is the transcript.
The Degree Works worksheet is a tool designed to help students visualize their program’s requirements and assess progress toward their degree.
The academic transcript is the official university record of courses and the associated grades earned in the student’s academic history. More information regarding transcripts can be found on the Registrar’s Office website.
You should review your Degree Works worksheet:
- Before you register for classes to identify outstanding requirements.
- After you register to ensure that the classes you selected apply to your requirements as you thought they would.
- After your grades are posted at the end of the quarter.
- Any time you make a change to your schedule or program of study.
No. Degree Works is only available for Western-issued degrees and certificates. Please speak with your academic advisor or the Office of Certification & Accreditation for more information.
At Western, Writing Proficiency points (WP1, WP2, WP3) are attributes that are attached to specific section CRNs (e.g. 10572 for MIS 495 offered winter 2019) and not generalized courses (e.g. MIS 495 generally). This is because one instructor may offer a version on MIS 495 with a WP3 and another could offer the course with a WP2 if it’s less writing intensive.
Because there is variability for WP points, Degree Works does not show the Writing Proficiency requirement as ‘Complete’ or ‘Complete except for classes in-progresses’ until students register for the specific CRN of the course with the specific WP points attached. As soon as you are registered in a course with WP points, the course will apply to the Writing Proficiency block.
Requirements that need approval from an advisor will show as unmet in Degree Works until an advisor requests specific course(s) satisfy the requirement. Advisors may request courses fulfill specific requirements using the Notes feature in Degree Works.
Students should speak with their departmental advisor for more information.
Speak with your advisor or schedule an appointment with the Academic Advising Center. Additionally, you can find additional student resources for Degree Works on the Registrar’s Office website.
Using the Worksheet
The worksheet is a review of your past and current coursework that provides information on completed and outstanding requirements. It can be used as a tool to plan and track progress toward your degree or certificate. The worksheet is also known as “degree evaluation” or “audit”.
Degree Works helps track the progress of program requirements in addition to overall credits required for the degree or certificate. Because many factors go into how these percentages are calculated, it is suggested to use both progress bars as general guidelines towards degree progress.

Degree Works generates an evaluation which displays classes taken, classes in-progress or registered for, transfer classes, and classes still required to fulfill degree requirements. This evaluation is displayed in a logical hierarchy of sections referred to as “blocks”. Each block lists the various components and requirements to complete your degree, major, minor, or certificate.
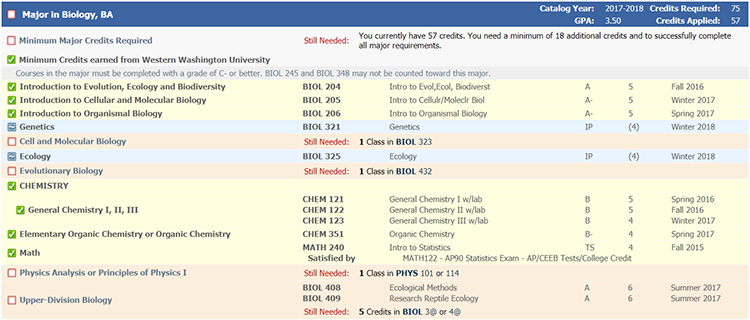
Block titles are in the top left corner of the block header. Selected blocks on your worksheet list the Catalog Year for the block’s requirements. Additionally, blocks making up your degree, major, minor, or certificate list the GPA for qualifying classes which fulfill the requirements, as well as the credits required and credits applied to complete the block’s requirements, including classes both completed and currently registered classes.
For more information on blocks, please refer to the student instructions.
The Announcements block contains important information and announcements for students regarding their worksheet. Content posted in the Announcements block is updated regularly to ensure all students have access to relevant academic and Degree Works news and information. Students with questions about the content within the Announcements block should speak with their advisor.

Students should speak with their academic advisor if incorrect information is displaying in Degree Works, or information is not filtering into requirement areas as expected. Your advisor will work with the Registrar’s Office to research and resolve reported issues.
These are the most common issues and courses of action:
My degree, major, minor, or certificate is wrong on my worksheet.
If you have not officially declared your major, minor, or certificate, contact your current advisor for instructions. If you submitted your declaration recently, this process can take a few days for the new major, minor, or certificate to be entered by the Registrar’s Office. If you have officially declared your major, minor, or certificate for a future term, your worksheet may not reflect this new declaration until the future term. If you would like to see how the classes you have taken or are currently enrolled in will apply to your new major, minor, or certificate, you may run a What If analysis for your new major, minor, or certificate.
The requirements for my degree, major, minor, or certificate are wrong.
Look at the catalog year that appears in the top right corner of the block on your worksheet. This is the catalog year the Registrar’s Office has on record for your declared degree, major, minor, or certificate. If you believe your catalog year is incorrect, contact your advisor.
My transfer classes do not appear in the right place.
If you have questions or concerns about how your transfer classes are applying to your requirements on your worksheet, speak with your advisor.
Classes are not applying to the “right” requirements on my worksheet.
Degree Works uses a “best fit” algorithm to fit your classes against the requirements for your program of study. If you believe your classes are not applying to your requirements correctly, contact your advisor.
My advisor or faculty member gave me approval for an exception to a requirement, but this is not showing up on my worksheet.
Speak with your advisor. You advisor can complete an approval exception form to adjust your requirements in Degree Works for what you have been provided approval for.
My major, minor, or certificate is missing on my worksheet.
If you have not officially declared your major, minor, or certificate, contact your current advisor for instructions.
You cannot update this information directly in Degree Works. In order to update your degree, major, minor, or certificate, you must complete a new declaration form with the department. However, you may use the What If feature in Degree Works to see how your completed and in-progress courses will apply towards a new degree, major, minor, or certificate.
Degree Works uses a “best fit” algorithm to fit your classes against the requirements for your degree, major, minor, or certificate. The “best fit” process will not always function as intended, particularly in situations where multiple possibilities exist. As you continue to complete courses and requirements, your classes may apply to different sections over time. If you believe your classes are not applying to your requirements correctly, please contact your advisor.
This should be read as "X of these credits must be from …".
Example: A student still needing to fulfill the Major Ensemble Requirement for the Music - Performance Concentration would see the following on their worksheet:
Still Needed: (24 Credits in MUS 271 or 272 or 273 or 278 or 471 or 472 or 473 or 476 additionally you need a minimum of 6 Credits from MUS 271 or 272 or 273 or 471 or 472 or 473 additionally you need a minimum of 18 Credits from MUS 276 or 476)
This should be read as:
Still Needed: (24 Credits in MUS 271 or 272 or 273 or 278 or 471 or 472 or 473 or 476, 6 of these Credits must be from MUS 271 or 272 or 273 or 471 or 472 or 473, and 18 of these Credits must be from MUS 276 or 476.)
Courses with sufficient grades that are in the ‘Insufficient’ block are courses that have been repeated.
The @ symbol is known as a wildcard in Degree Works. If you see @ with course numbers after it (e.g. @ 300:399) this means that the student may take any subject area within the number range – in this case, any 300 level course from any subject area. If @ appears after a subject area (e.g. ECON @), this means that the student may take any course within the subject area – in this case, any Economics course. If you see @@ (double) followed by a GUR attribute (e.g. @@ with attribute HUM) it means any subject and/or number with the attribute is needed to fulfill this requirement – in this case any course or subject that fulfills the Humanities (HUM) requirement.
The ~ symbol means that a requirement is partially complete. The ~ symbol may appear on a set of requirements using currently in-progress courses to show completion. The double ≈ symbol appears when a student is near completion for a requirement, however, there may be an unmet component to the requirement.
ADV_APPR@ is a placeholder for ‘Advisor Approved Electives’. Because there are no courses associated with this placeholder, the link does not work. Speak with your advisor for more information on advisor approved electives.
This occurs because Degree Works applies historic courses over in-progress courses when a course is being repeated. Once the course is completed and the grade has been rolled to academic history, the course will be selected to satisfy requirements.
If an in-progress course is not applying to applicable requirements for your major, minor, or certificate and you are not repeating the course, contact your advisor.
Contact the Degree Evaluation staff in the Registrar’s Office for more information at DegreeEval@wwu.edu or (360) 650-3985.
You must select the appropriate degree type from the dropdown Degree list field to view the information for the selected degree. If you are declared in a double major within the same degree type, information for both majors will be present under the appropriate degree type.

The Degree Works algorithm prefers to use courses in which the student is currently registered for (both current and future terms) to complete requirements on their worksheet. If you wish to confirm that already completed coursework satisfies the requirement(s) on your worksheet, please speak with your advisor. Advisors have the ability to exclude courses in which you are registered for from applying on your worksheet.
In order to make use of the maximum allowed number of transfer credits, Degree Works may split a course to make use of partial credits. For example, Western allows a maximum of 135 quarter (90 semester) credits from any combination of regionally accredited instructions. Of these, no more than 105 quarter (70 semester) credits may be at the lower division (100 and 200) level. (Link to Western’s credit transfer policies.) If a student were to have 107 eligible lower division credits, Degree Works may split off the last two credits exceeding this policy, but retain the other portion of credits from the course to use for requirements on the student’s program of study.
When minimum credits are included in a block, Degree Works assumes satisfactory completion of the coursework. Thus, Degree Works will mark the minimum credits required as “Complete” before receiving your final grade(s) for the course(s).
For more information on completing your minimum credit requirements, please speak with your academic advisor.
Unfortunately, although the electives appear as met, the Minimum Major Credits Required requirement will not show as met until all requirements are complete, including any additional elective credits that are needed.
Each department has their own procedures for approving a student’s fulfillment of requirements for their major, minor, or certificate. Speak with your advisor to learn of your department’s major, minor, or certificate evaluation process.
Contact your major, minor, or certificate department for a signed evaluation at least one month prior to the degree application deadline.
Using What If and Look Ahead
The “What If” feature allows students to see how their completed and in-progress courses would apply toward the completion of a different major, minor, concentration or certificate. The “What If” worksheet shows the student the requirements, how completed or in-progress courses would specifically apply, and what requirements or courses would still be needed to complete the new program of study.
For more information on the “What If” feature, please refer to the student step-by-step instructions.
All majors and minors available in Western’s catalog are available in What If. If you are unable to find a major or minor from the drop-down list, please refer to the list of available Programs of Study in Western’s catalog.
Combined majors and minors — e.g. Biology/Mathematics, BS and French/German, BA — are listed in Degree Works under the wording found in Western’s catalog. For example, Biology/Mathematics, BS will be available in What If as this wording appears in Western’s catalog, however, Mathematics/Biology, BS will not be displayed in Degree Works as this wording does not appear in the catalog. Refer to the What If instructions in the step-by-step guide for more information.
Speak to an academic advisor for more information about combined majors and minors or running a What If analysis.
The “Look Ahead” feature allows students to plan for future coursework and see how the courses they are considering registering for will apply to outstanding requirements for their degree, major, minor or certificate. Courses that are added in “Look Ahead” will appear on the worksheet under “Planned Term”. The course(s) added through “Look Ahead” will be highlighted in blue on the worksheet and will be treated as In-Progress courses which will go toward fulfilling the student’s outstanding requirements.
For more information on the “Look Ahead” feature, please refer to the student step-by-step instructions.
Note: Courses added with Look Ahead will only temporarily appear on the student’s degree evaluation. When the student or advisor returns to the worksheet or another function within Degree Works, the courses added in Look Ahead will no longer be present on the student’s worksheet.
Using Plans
At this time, templates are only available for graduate programs. For further information on degree planning, speak with your advisor (find your Primary Advisor on Web4U) or schedule an appointment with the Academic Advising Center.
Unfortunately, this is a known issue in Degree Works and are working to resolve this as soon as possible. However, you can still find your remaining requirements on your worksheet and add these requirements to your plan from the “Courses” drop-down list.
We are continuing to develop our support and training materials for Plans in Degree Works. Please check back for additional information and updates regarding Plans in the near future.
Using the GPA Calculators
Degree Works offers a suite of three distinct GPA calculators designed to help students plan ahead to achieve their desired GPA and meet their academic goals.
For more information on all three calculators available in Degree Works, please refer to the student step-by-step instructions.
The Graduation Calculator is designed to help students plan ahead to achieve their desired GPA upon graduation. The Graduation Calculator requires the user to enter three numbers: Credits Remaining, Credits Required, and Desired GPA.
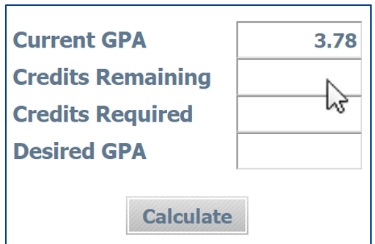
Credits Remaining are the number of outstanding credits required for the student to complete in order for the student to attain their degree or certificate. These credits must be both completed at Western and graded on the A-F scale. If a student plans to take classes in the future that are not letter graded, or plans to transfer classes from other institutions to Western to complete remaining requirements for their degree or certificate, these credits should be subtracted from the Credits Remaining total.
Credits Required are the total amount of credits required for the degree or certificate in which the student is seeking. Please note that while all bachelors degrees from Western require a minimum of 180 credits for completion, the total number of credits required for the student’s particular program of student may be greater than 180. Students must subtract the total number of credits transferred as well as all credits already completed not graded on the A-F scale from their Credits Required total. This information can be found in the Class History link in Degree Works or on the student’s Academic History (unofficial transcript) in Web4U. Additionally, if a student plans to take classes in the future that are not letter graded or plans to transfer classes from other institutions to Western to complete remaining requirements for their degree, these credits should be subtracted from Credits Required total.
Desired GPA is the cumulative GPA that is sought by the student at the completion of their degree or certificate.
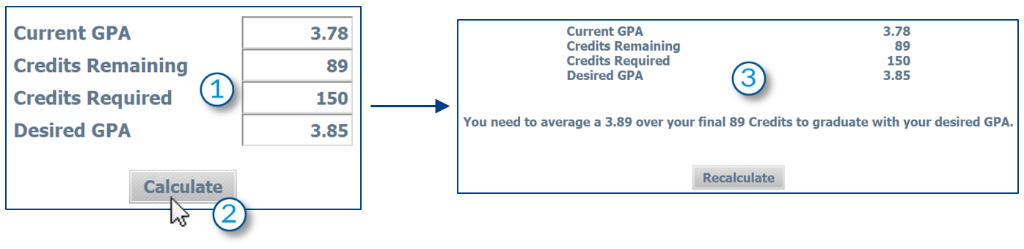
- The student enters their Credits Remaining, Credits Required, and Desired GPA.
- Click Calculate.
- Degree Works will provides advice as to what the student must average over their final remaining credits in order to graduate with their desired GPA.
The Term Calculator allows students to see how predicted grades for currently enrolled courses will affect their cumulative GPA at the end of the term. Only graded courses taken at Western are factored into the student’s cumulative GPA.
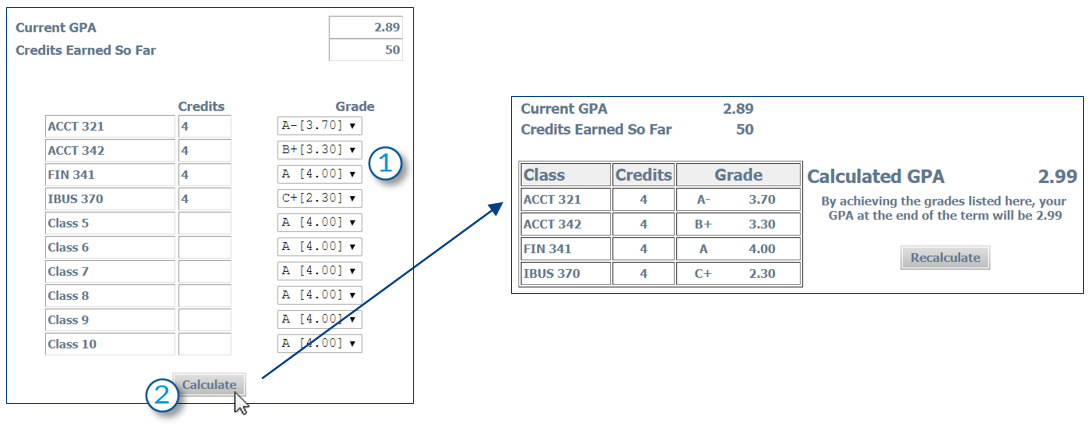
- Students select the grade they believe they will receive in the course.
- Click Calculate to view the estimated cumulative GPA at the end of the term.
Note: A student’s cumulative GPA only reflects graded courses. If a student is enrolled in a course that is graded as Satisfactory/Unsatisfactory or Pass/No Pass, the student will need to remove the class from this list to see an accurate calculation of their cumulative GPA at the end of the term. To remove a course from Term Calculator class list, simply highlight the course and hit the Delete or Backspace key.
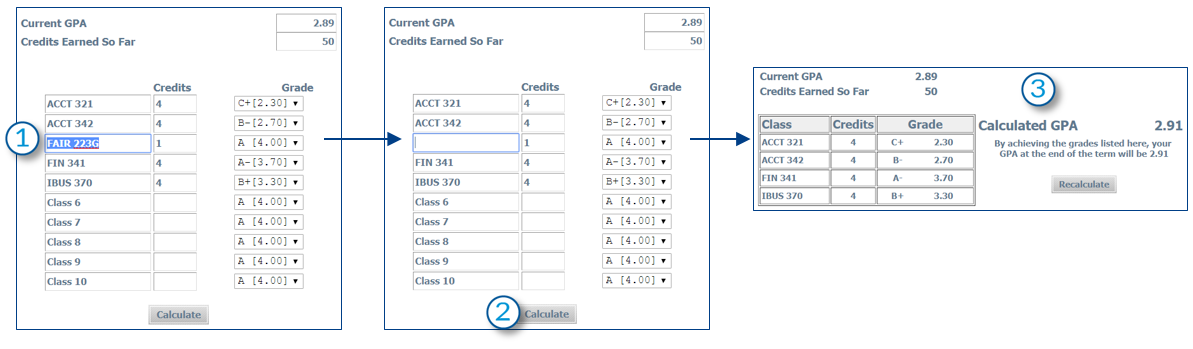
- Highlight the course(s) graded Satisfactory/Unsatisfactory or Pass/No Pass. Use the Delete or Backspace key on your keyboard to remove the course.
- Click Calculate.
- Degree Works will provide an end-of-term GPA estimation excluding the removed classes.
The Advice Calculator provides students with possible paths to obtain their desired GPA. This calculator is particularly useful for students to view pathways towards attaining specific academic goals such as academic standing, or GPAs associated with scholarships or admission requirements. The only input required for this calculator is the student’s desired GPA.
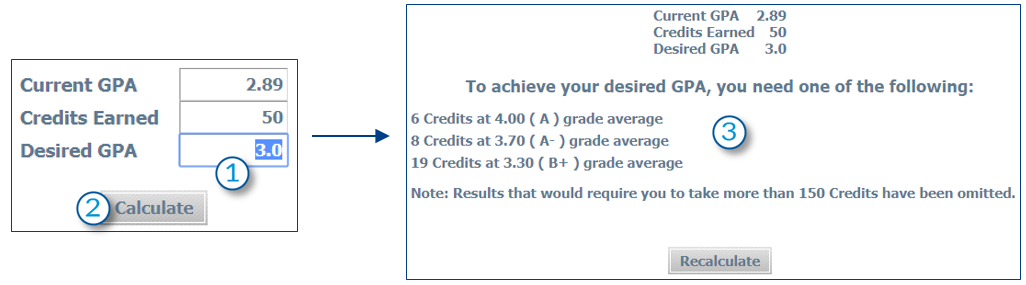
- The student will enter their desired cumulative GPA.
- Click Calculate.
- Degree Works will provide paths for the student to achieve their desired GPA.
