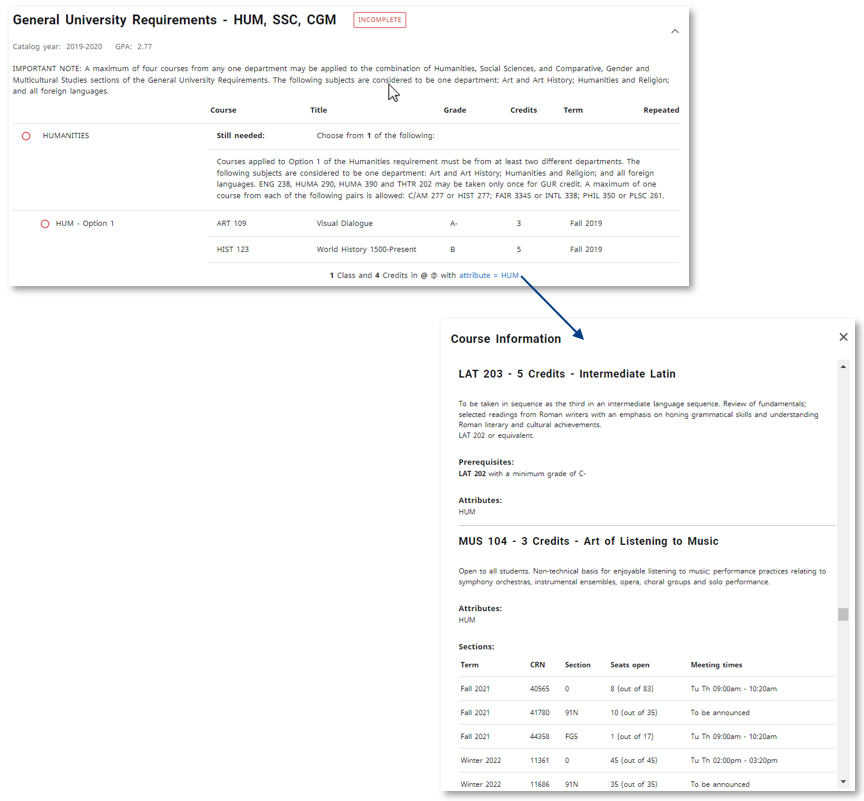Understanding the Degree Works Worksheet - Faculty & Advisors
The worksheet — also referred to as the “degree audit” — provides a comprehensive checklist of requirements for the student’s degree, major, minor, or certificate at Western. When students access Degree Works, they are immediately presented with their own worksheet.
Student Information
Student information is refreshed from Banner automatically overnight if a change has been made to student records on the previous day (e.g., registration, declaration, grade processing). If a change has been made to a student’s information in Banner and the student or advisor would like to see this change in Degree Works on the same day, advisors can use the Refresh Data button to manually refresh the information prior to the overnight refresh.
To view the current information from Banner reflected on the student’s worksheet after the refresh, you must click on Process New Audit to refresh the audit.
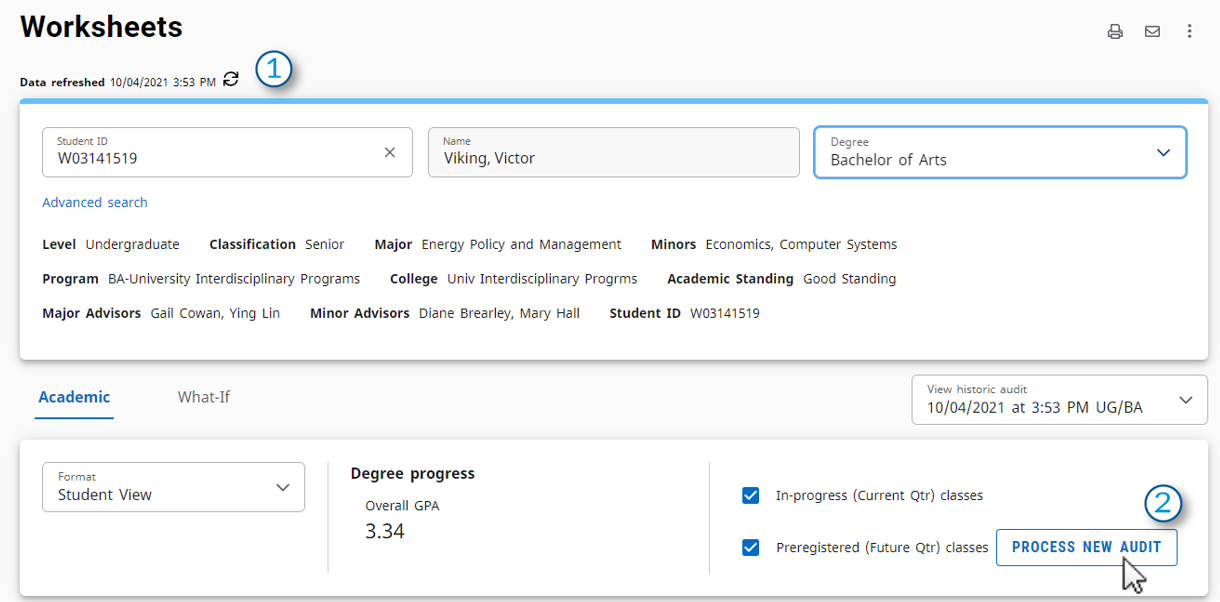
1. Click the Refresh Student Data button.
2. Click “Process New Audit” to view the updated information.
Degree Types
If a student is seeking multiple degree types (e.g. both a BA and BS, or a Bachelor’s and a certificate), you must select the appropriate degree type from the dropdown Degree list field to view the student’s information for the selected degree. If the student is seeking a double major within the same degree type, information for both majors will be present under the appropriate degree type.

Format: Student View and Registration Checklist
There are two different formats to view the worksheet in Degree Works: the Student View, and the Registration Checklist format. By default, the Student View is displayed when advisors or students access the worksheet. To change to the Registration Checklist format, choose Registration Checklist from the dropdown menu and click Process New Audit.
The Student View provides a comprehensive checklist for the student’s degree, major, minor or certificate. The Registration Checklist format provides a simplified view of the classes still needed to fulfill the student’s outstanding requirements. This view is designed to provide the student and advisor quick access to the classes the student needs to fulfill their outstanding requirements.

1. Select the desired format from the dropdown list.
2. Next, click Process New Audit to see the selected worksheet format.
Save as PDF (Printing a Student’s Worksheet)
To print a student’s worksheet, click the Print button in the top right. From here you can either print the worksheet or save the worksheet as a PDF. Printing to paper is not recommended, as each student’s worksheet is upwards of 10 pages.

Note: When accessing and sharing student information, you must follow the regulations set forth by the Family Education Right and Privacy Act (FERPA). For more information on FERPA, including a tutorial, please click this link to visit the FERPA information page on the Registrar’s Office website.
In-Progress Classes & Processing a New Audit
When included, Degree Works makes use of all classes the student is currently registered for to fulfill outstanding requirements on the student’s worksheet. If you would like to remove in-progress and/or preregistered classes from the student’s worksheet, uncheck the boxes from the header section of the worksheet and click Process New Audit.

1. Uncheck boxes to exclude in-progress and/or preregistered classes from the student’s worksheet.
2. Click Process New Audit to refresh the worksheet reflecting the checked or unchecked selections.
Note: Before leaving a your worksheet, recheck both in-progress and preregistered classes and Process New Audit to ensure the next person to view the worksheet will have the courses populate in the worksheet upon initial viewing.
Class History
The Class History feature shows a student’s quarter-by-quarter academic history including both the classes taken at Western and classes transferred from other institutions. The Class History is similar to the Student Academic History (unofficial transcript) found within Web4U, however, this does not replace the more detailed Student Academic History available in Web4U.
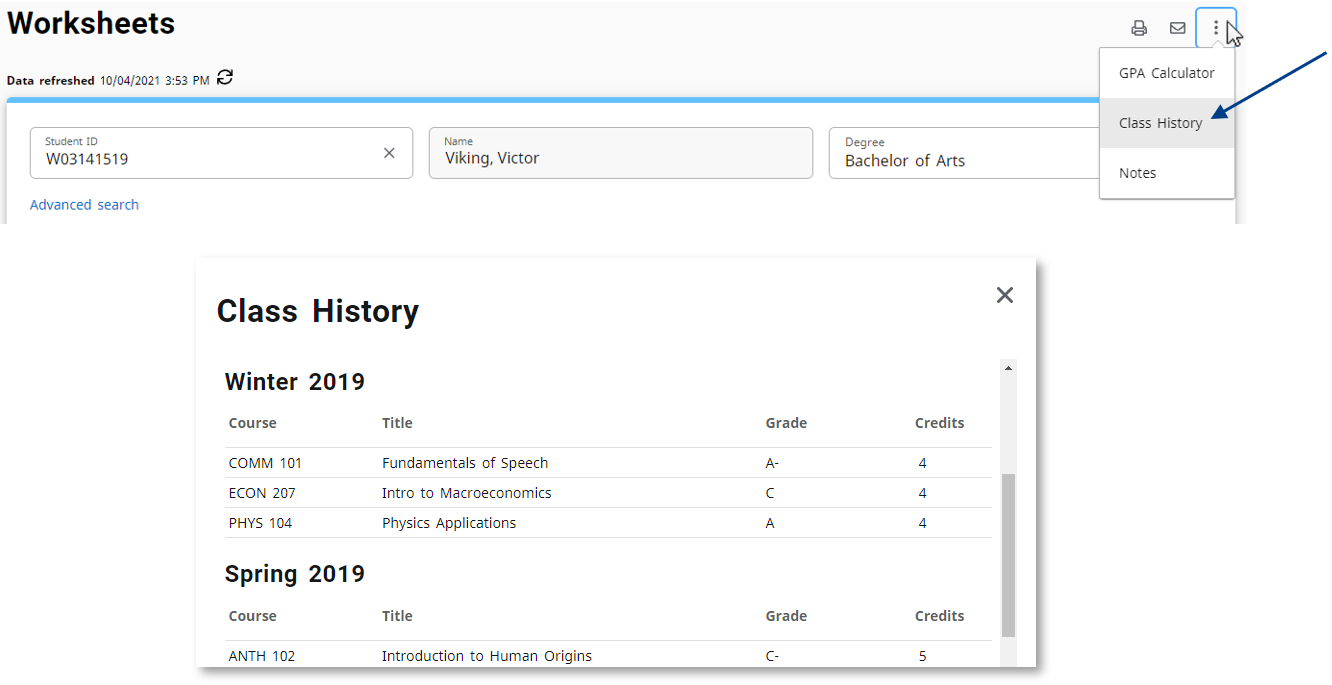
Legend
At the bottom of the worksheet you will find the legend. The legend is a reference guide to identify the completion status of each requirement on the worksheet.

Complete - A checkmark will appear beside requirements within the worksheet that have been completed. The course(s) or credit(s) fulfilling the requirement will appear in the row accompanied by the grade and term the course(s) and credit(s) were completed.
Not Complete – Outstanding requirements still needing completion. Degree Works will provide information about what course(s) can be used to fulfill the requirement.
Complete except for classes In-progress – This icon will appear when a course the student is currently registered for will complete the outstanding requirement as long as the student achieves a satisfactory grade. The course(s) satisfying the requirement will appear in the row accompanied by the term and an ‘IP’ in the grade field, indicating the course is In-Progress.
Nearly complete – see advisor – Appears when a student is near completion, however, there may be an unmet component, such as all major requirements complete, but minimum major credits have not been met.
@ and @@ Any course number and Any subject or course number – Known as a “wildcard” in Degree Works, the @ symbol stands in place of other characters. For example, if the student needs to complete 12 upper division credits in ACCT for their major, you would see “12 Credits in ACCT 3@ or 4@”. The double @ symbol appears when both the subject and course number is part of a range. For example, you would see “90 Credits in @ 1@ or 2@ or 3@ or 4@” if the student could take any 100, 200, 300, or 400 level course from any subject to satisfy this elective requirement.
(R) Repeated Class – Indicates a repeated class on the student’s worksheet. The “R” appears in the Repeat column for each instance of non-repeatable courses, where one will appear in the “Insufficient” block.
Blocks
Degree Works generates an evaluation which displays classes taken, classes in-progress or registered for, transfer classes, and classes still required to fulfill degree requirements. This evaluation is displayed in a logical hierarchy of sections referred to as “blocks”. Each block lists the various components and requirements to complete the student’s degree, major, minor, or certificate.
Blocks can be individually or all together collapsed and expanded to allow you to focus on the blocks you want to review and reduce the amount of scrolling needed when reviewing the worksheet. The Collapse All arrow is found just below the Process New Audit button. Each individual block also has it’s own collapse/expand arrow. The way you view the worksheet, expanded or collapsed, will be the same way the next person to view that person’s worksheet will see it.
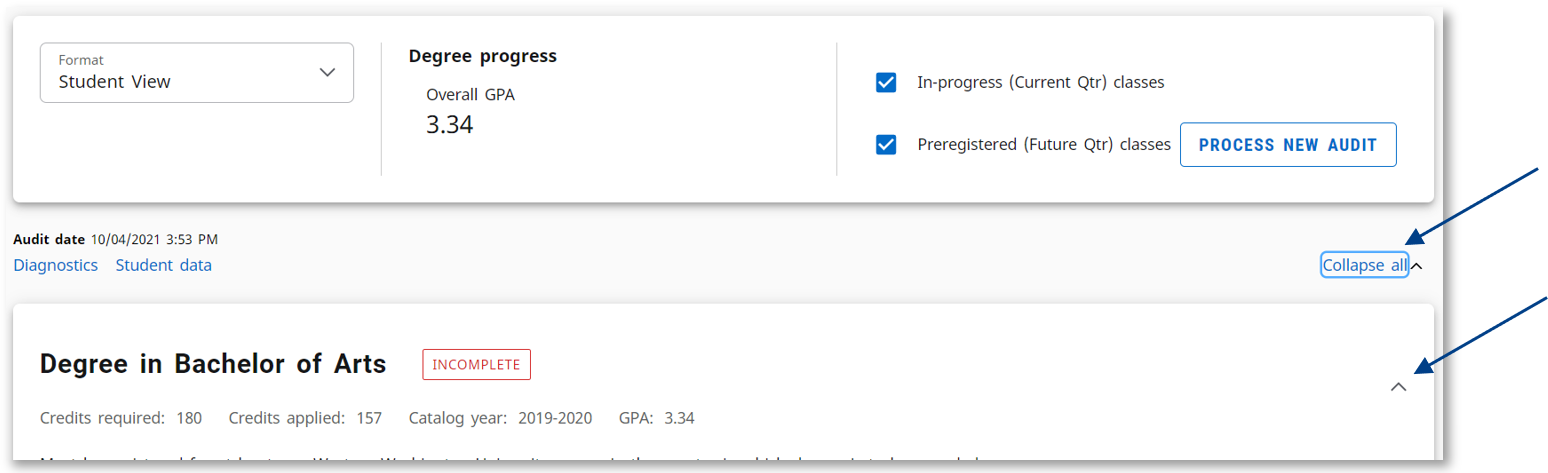
Block titles are in the top left corner of the block header. Selected blocks on the student’s worksheet list the Catalog Year for the block’s requirements. Additionally, blocks making up the student’s degree, major, minor, or certificate list the GPA for qualifying classes which fulfill the requirements, as well as the credits required and credits applied to complete the block’s requirements, including classes both completed and currently registered classes.
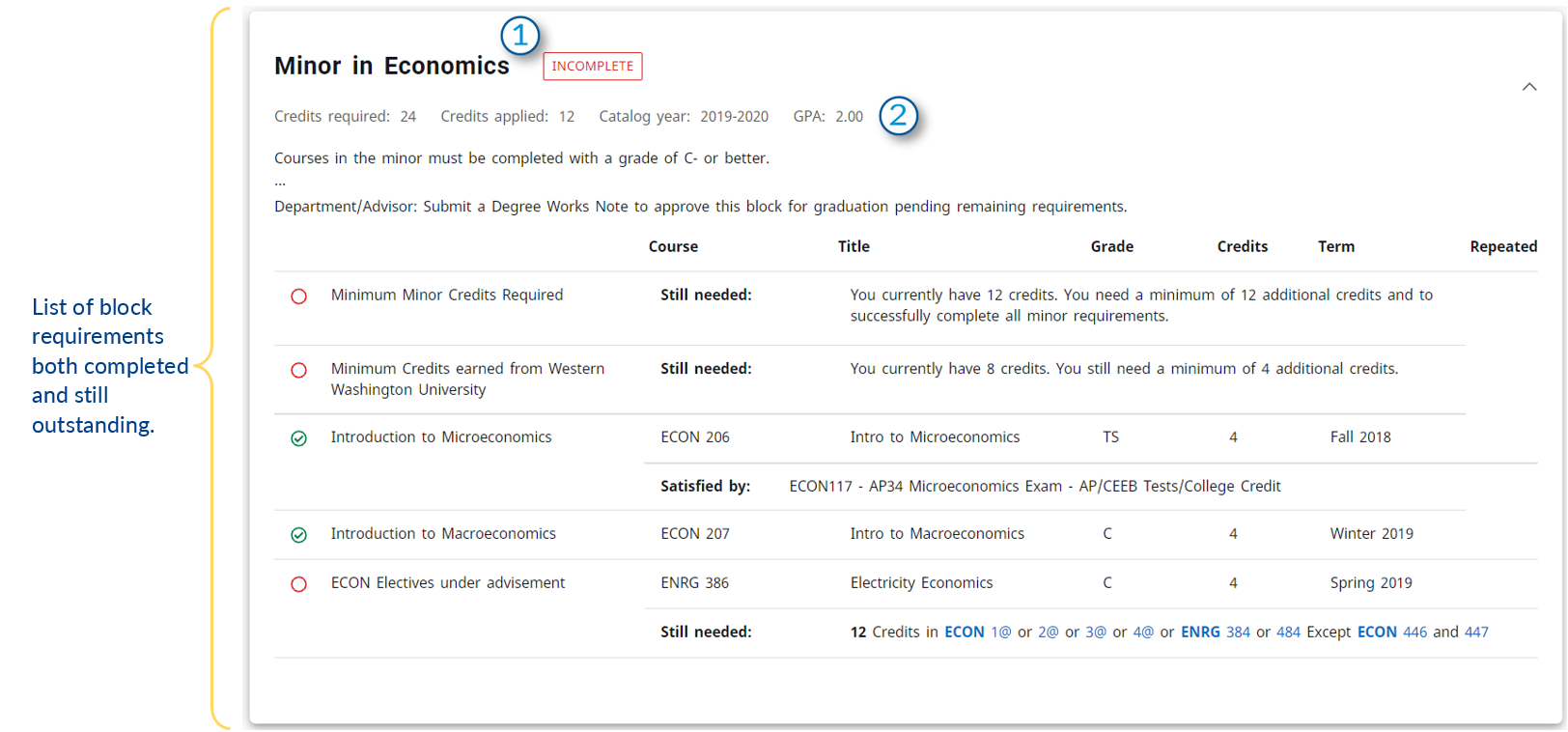
1. Block title. The block pictured above is the “Minor in Economics” block.
2. Block information including Catalog Year, Credits Required and Applied, and GPA for the classes completing the block requirements. Transfer class grades do not contribute to the student’s GPA.
Catalog Year
A student's catalog year is set upon admission or declaration for their degree, major, minor, or certificate. Because catalog years are specific to each block, a student may have different catalog years listed for each block on their worksheet. For example, a student may have a catalog year of 2020-21 for their major and a catalog year of 2021-22 for their minor.
Note: Students may use the What If feature within Degree Works to view how completed classes would contribute towards the completion of their major, minor, or certificate should they declare in a different catalog year.
Announcements Block
Important information and announcements are displayed directly on the student’s worksheet in the Announcements Block. Content posted in the Announcements Block is updated regularly to ensure all students have access to relevant academic and Degree Works news and information.

Degree Application Status Block
The Degree Application Status block appears on a student’s Degree Works worksheet when they have 120 completed credits. They can click on the link to be taken to the Registrar’s Office website to get instructions on the degree application process. This block pulls information about their degree application status directly from Banner and displays information relevant to their status (applied, pending, inactive, etc).
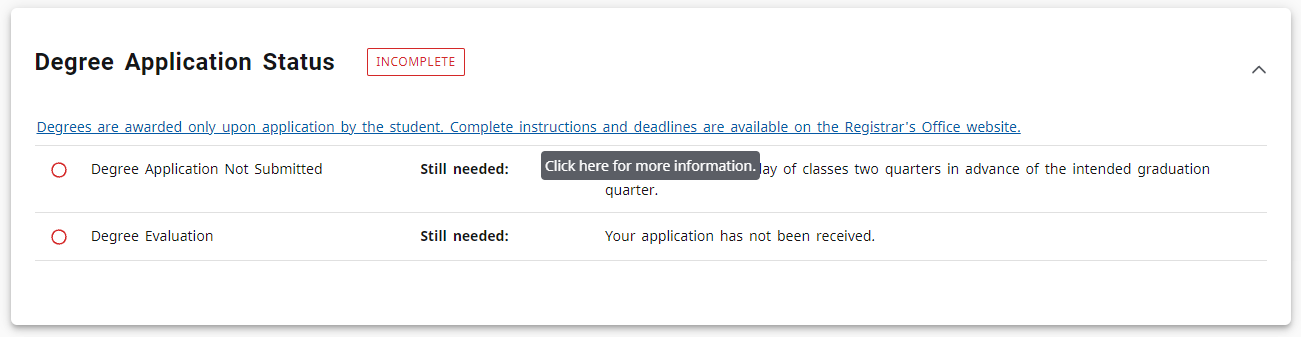
Writing Proficiency
IMPORTANT NOTE: Courses with Writing Proficiency (WP) points added with What If - Future Classes and Plans features will not apply to the Writing Proficiency block.
At Western, Writing Proficiency points (WP1, WP2, WP3) are attributes that are attached to specific section CRNs (e.g. 12238 for BIOL 432 offered winter 2022) and not generalized courses (e.g. BIOL 432 generally). This is because one instructor may offer a version on BIOL 432 with a WP3 and another could offer the course with fewer or without any WP.
Because there is variability for WP points, Degree Works does not show the Writing Proficiency requirement as ‘Complete’ or ‘Complete except for classes in-progress’ until students register for the specific CRN of the course with the specific WP points attached.
As soon as the student is registered in a course with WP points, the course will apply to the Writing Proficiency block.
Electives Block
Classes that count towards the total credits required for the student’s degree but do not fulfill any specific program requirements are listed under the Electives block.
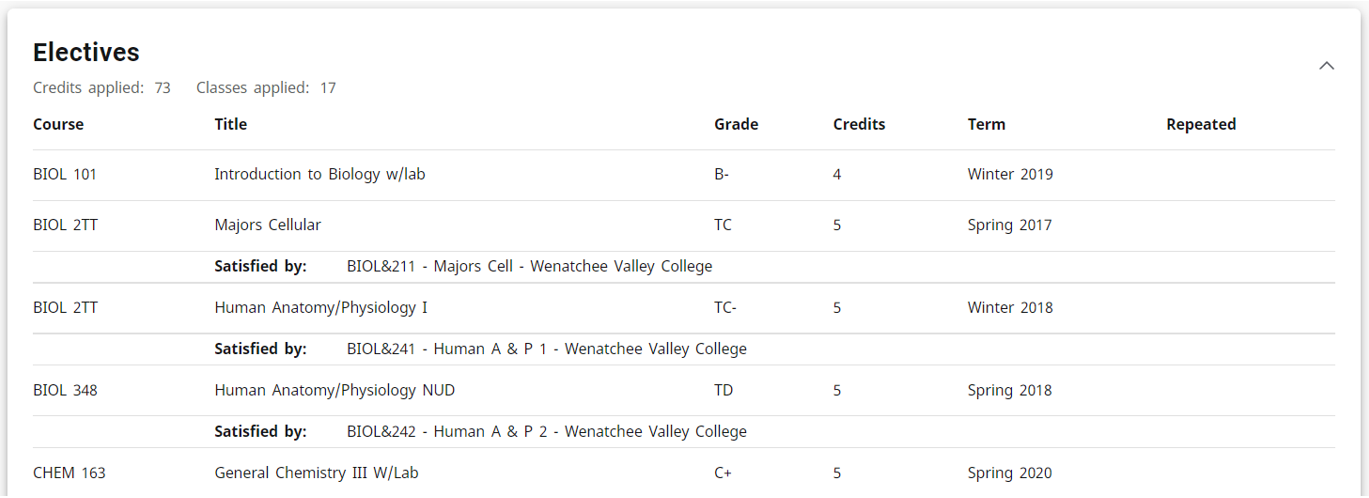
Insufficient Block
Courses appearing in the Insufficient Block are not used towards fulfilling degree requirements. Courses in which a student has withdrawn or received an unsatisfactory grade will be present in the Insufficient block. Courses with sufficient grades that are in the Insufficient Block are courses that have been repeated and are marked with repeat indicators.
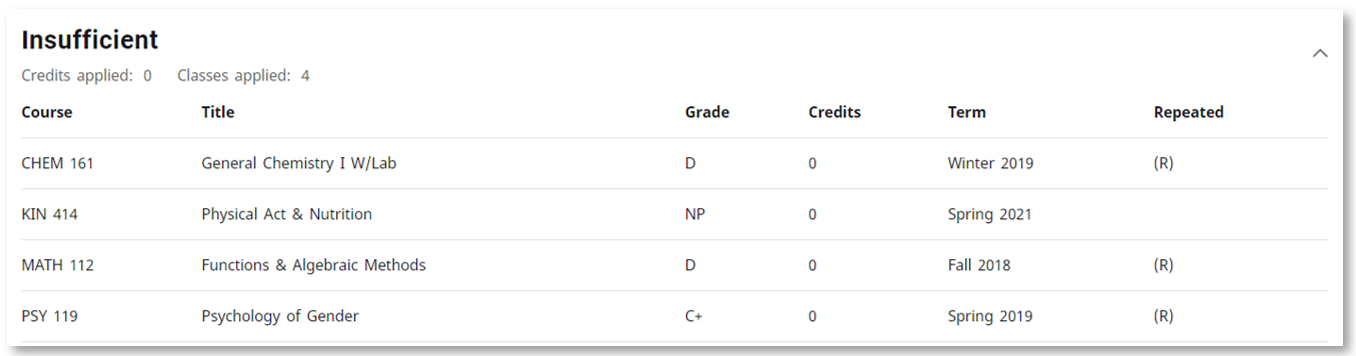
Course Links
Degree Works provides information on which course(s) the student can take to complete remaining requirements for their degree, major, minor, or certificate. To view information on these classes from Western’s catalog, simply click on the course link from within the student’s worksheet to view course description, prerequisites, attributes, and section availability in current and future terms.